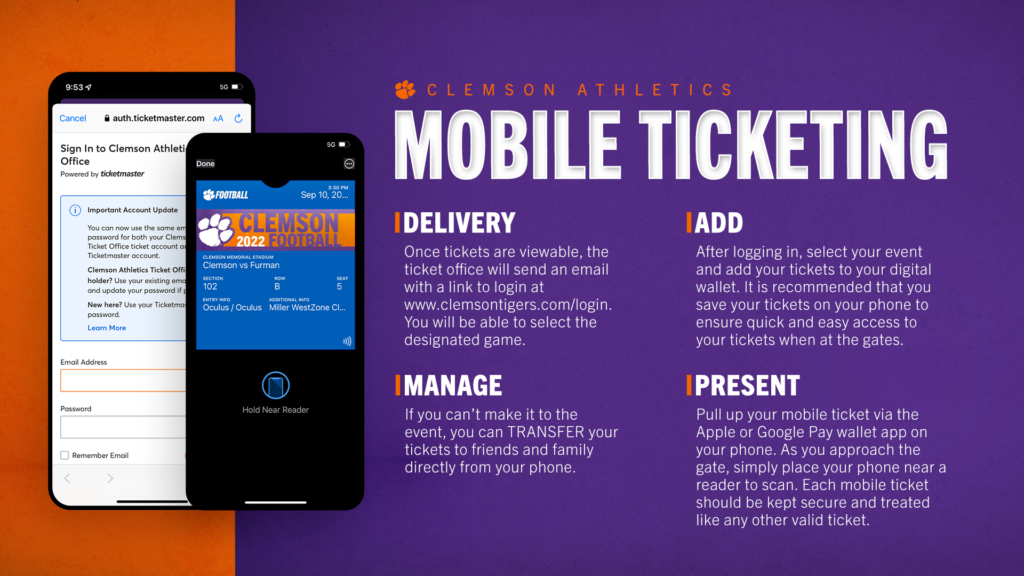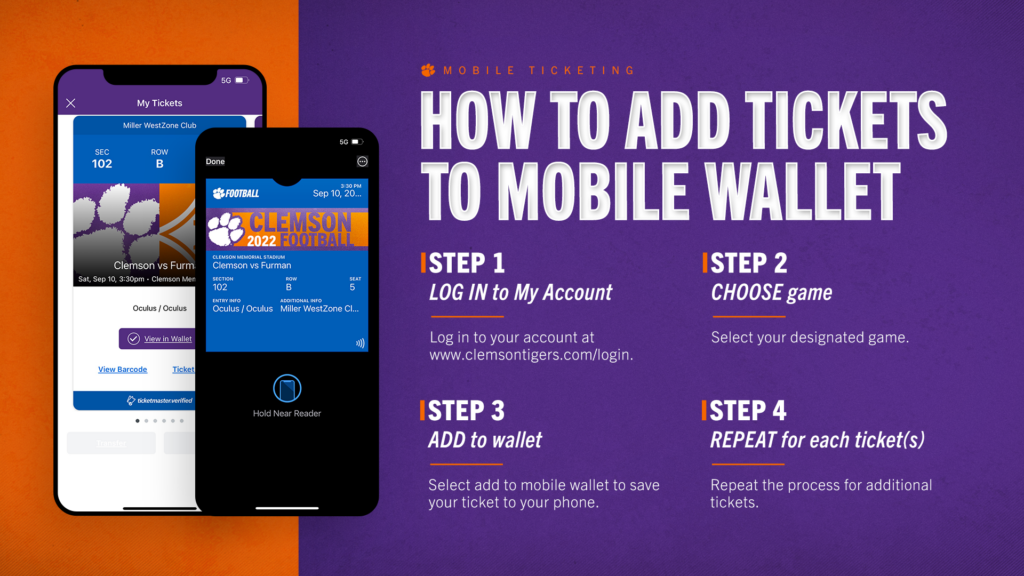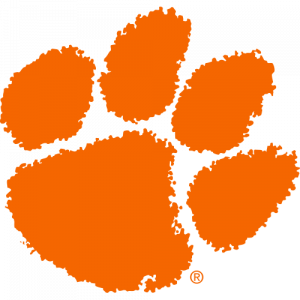OVERVIEW
DELIVERY
Once tickets are viewable, the ticket office will send you an email with a link to log in at www.clemsontigers.com/login or via the ClemsonTigers App. You will be able to select the designated game.
ADD
Click on the button to add to your digital wallet before leaving your home (Apple iPhones • Android). It is recommended that you save your tickets on your phone to ensure quick and easy access to your tickets when at the gates.
MANAGE
If you can’t make it to the event, you can TRANSFER your tickets to friends and family directly from your phone.
PRESENT
Pull up your mobile ticket via the Apple Wallet or Google Pay app on your phone. As you approach the gate, simply place your phone near a reader to scan. Each mobile ticket should be kept secure and treated like any other valid ticket.
STEP 1: DOWNLOAD THE APP
Download the official ClemsonTigers App Apple iPhones • Android
STEP 2: Log In
Log in to your account from your phone.
STEP 3: CHOOSE GAME
Select your designated game.
STEP 4: ADD TO WALLET
Select “add to mobile wallet” to save your ticket to your phone.
STEP 5: REPEAT FOR EACH TICKET(S)
Repeat the process for any additional tickets.
STEP 1: LOG IN
Login to your account from your mobile device at www.clemsontigers.com/login.
STEP 2: TRANSFER YOUR TICKET(S)
Select your designated game and select “Transfer” on the specific ticket(s) you wish to send. You can either select a person from your phone’s contact list or input the information manually. After inputting the information, the recipient will receive a notification letting them know they can accept the ticket.
NOTE: You are not able to take screenshots. You must follow these instructions to transfer tickets.
With mobile ticketing, you are able to enter the stadium without the need for a physical ticket. The gate associate will scan your bar code, and you’re in!
No, tickets cannot be printed via PDF. On game day, it works just like scanning your boarding pass at the airport – you’ll scan your phone at the entry.
Tickets are now available in your account. You can log in to your account at clemsontigers.com/login
We encourage you to download your tickets to your smartphone before heading to the game and store them in the wallet on your smartphone. If your tickets are on the mobile web browser, avoid clearing out your browser history until after the event.
If you do not have a smartphone for any reason, you’ll need to visit the box office on game day. Please have a valid ID for the name of the account.
You’ll need to transfer a ticket to each member of your party. This allows you and your guest(s) to arrive at the venue at your own convenience. However, you are encouraged to arrive with the guests in your party. Once the ticket transfer offer has been sent to your guest(s), they will receive an email instructing them to accept the tickets and add it to their digital wallet.
Yes. You can view all of your tickets by swiping left or right on your smartphone. We highly encourage you to transfer a ticket to each member of your party to allow for the easiest entry and access throughout the venue.
No. Screenshots of a ticket or pictures of the barcode will not be valid for entry. You must transfer via the instructions provided within your account (clemsontigers.com/login).
Login to your account from your mobile device at www.clemsontigers.com/login.
Select your designated game and transfer via SMS delivery. Transfer recipients will receive SMS text messaging that links to accepting their tickets.
- Using your smartphone, open the email and tap on the link to access the tickets.
- On the ticket access page, tap the ADD TO APPLE WALLET link to open Apple Wallet and tap NEXT in the upper right-hand corner.
- Choose AUTOMATICALLY SELECT and then DONE in the upper right-hand corner to add the ticket(s) to your wallet.
- Ready To Scan! You’ll see the ticket(s) when you open your wallet. After a ticket has been added to your wallet, it will be available on your Apple Watch (must be iCloud connected to your iPhone).
- Using your smartphone, open the email and tap on the link to access the tickets.
- On the ticket access page, tap the GPAY SAVE TO PHONE link to open Google Pay app and tap the SAVE button to add the ticket(s) to Google Pay Wallet. NOTE: If you don’t have the Google Pay App installed on your smartphone, you’ll be prompted to install it when attempting to save your ticket(s) to Google Pay.
- You’ll see the ticket(s) when you tap the VIEW IN APP button.
- Ready To Scan!
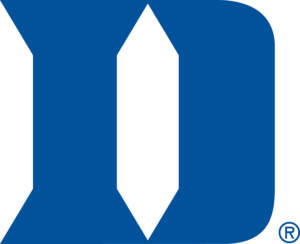 Duke
Duke 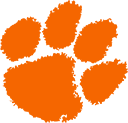
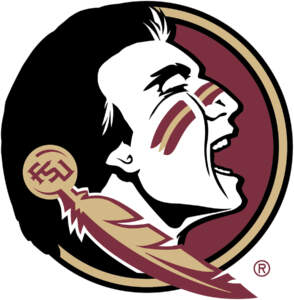 Florida State
Florida State  Louisville
Louisville 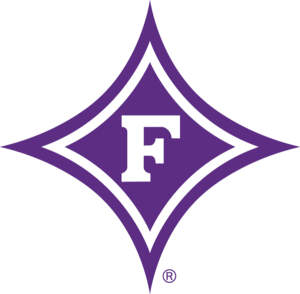 Furman
Furman  South Carolina
South Carolina  LSU
LSU 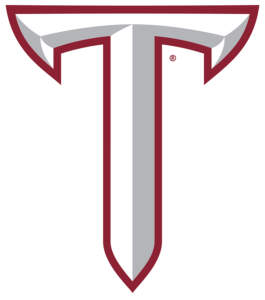 Troy
Troy  Georgia Tech
Georgia Tech 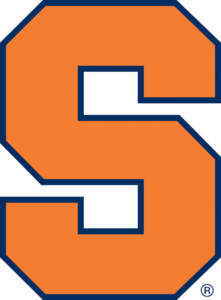 Syracuse
Syracuse  North Carolina
North Carolina 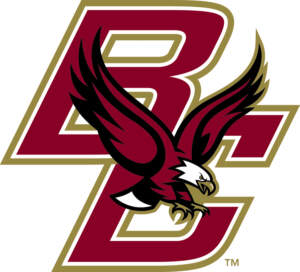 Boston College
Boston College  SMU
SMU