Fri. Oct 3 - 7:00 PM
 Pitt
Pitt
 Pitt
Pitt
Sat. Oct 4 - 7:00 PM
 Elon
Elon
 Elon
Elon
Sun. Oct 5 - 1:00 PM
 SMU
SMU
 SMU
SMU
Sun. Oct 5 - 1:00 PM
 Syracuse
Syracuse
 Syracuse
Syracuse
Mon. Aug 4 - 11:00 AM
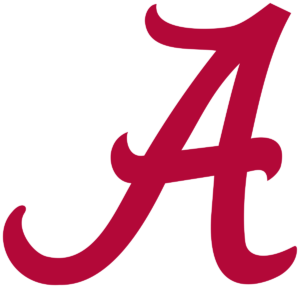 Alabama
Alabama
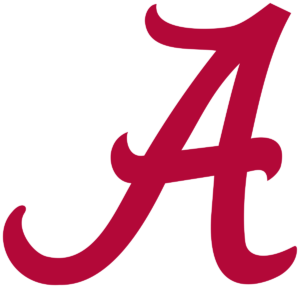 Alabama
Alabama
Sat. Aug 9 - 12:00 PM
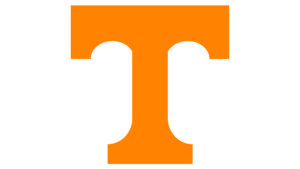 Tennessee
Tennessee
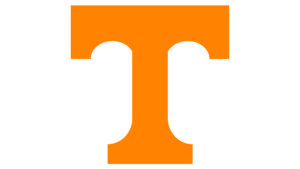 Tennessee
Tennessee
Sat. Aug 9 - 6:00 PM
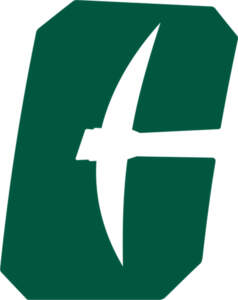 Charlotte
Charlotte
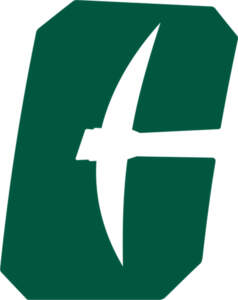 Charlotte
Charlotte
Tue. Aug 12 - 6:00 PM
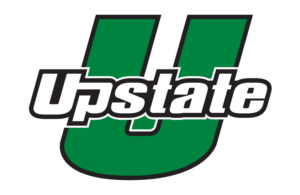 USC Upstate
USC Upstate
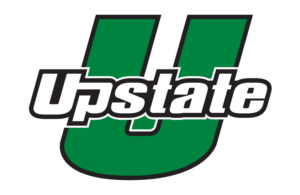 USC Upstate
USC Upstate
Thu. Aug 14 - 7:00 PM
 Ohio State
Ohio State
 Ohio State
Ohio State
Sat. Aug 16 - 7:00 PM
 Georgia State`
Georgia State`
 Georgia State`
Georgia State`
Sun. Aug 17 - 12:30 PM
 Ohio University
Ohio University
 Ohio University
Ohio University
Thu. Aug 21 - 5:00 PM
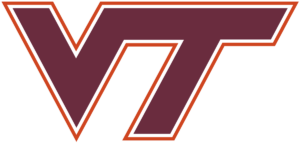 Virginia Tech
Virginia Tech
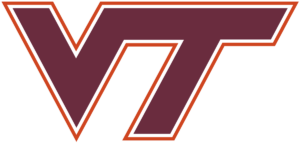 Virginia Tech
Virginia Tech
Thu. Aug 21 - 6:00 PM
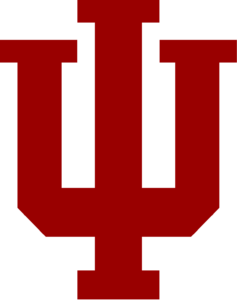 Indiana
Indiana
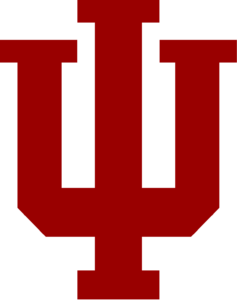 Indiana
Indiana
Tue. Aug 26 - 6:00 PM
 South Carolina
South Carolina
 South Carolina
South Carolina
Thu. Aug 28 - 7:00 PM
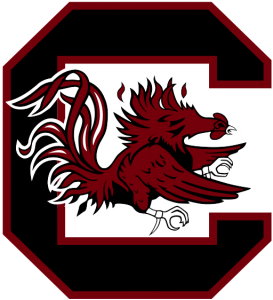 South Carolina
South Carolina
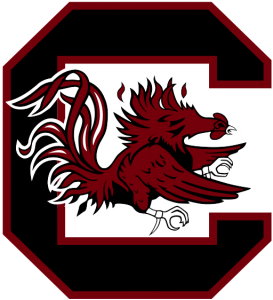 South Carolina
South Carolina
Fri. Aug 29 - 2:00 PM
 Campbell
Campbell
 Campbell
Campbell
Fri. Aug 29 - 6:00 PM
 UAB
UAB
 UAB
UAB
Sat. Aug 30 - 7:00 PM
 East Tennessee State
East Tennessee State
 East Tennessee State
East Tennessee State
Sun. Aug 31 - 3:00 PM
 South Carolina
South Carolina
 South Carolina
South Carolina
Sun. Aug 31 - 7:00 PM
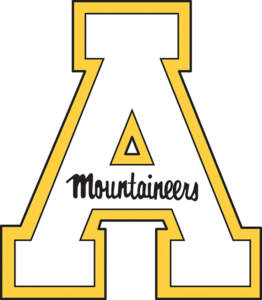 App State
App State
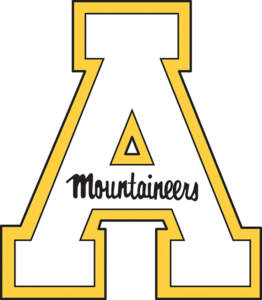 App State
App State
Thu. Sep 4 - 6:00 PM
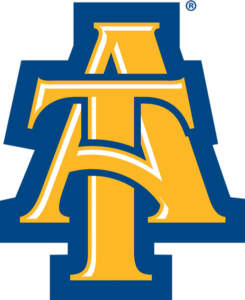 North Carolina A&T
North Carolina A&T
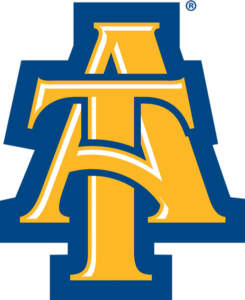 North Carolina A&T
North Carolina A&T
Thu. Sep 4 - 7:00 PM
 Charlotte
Charlotte
 Charlotte
Charlotte
Fri. Sep 5 - 6:00 PM
 Pittsburgh
Pittsburgh
 Pittsburgh
Pittsburgh
Fri. Sep 5 - 6:00 PM
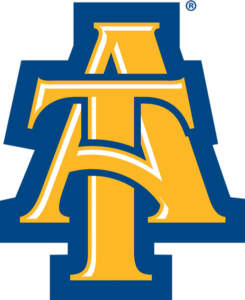 North Carolina A&T
North Carolina A&T
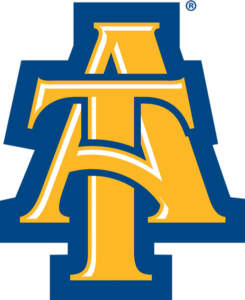 North Carolina A&T
North Carolina A&T
Sun. Sep 7 - 6:00 PM
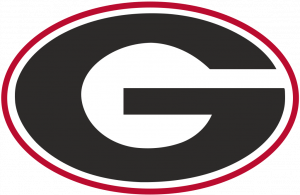 Georgia
Georgia
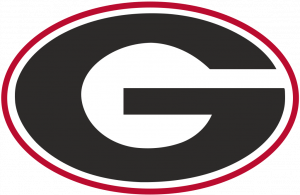 Georgia
Georgia
Tue. Sep 9 - 6:00 PM
 VCU
VCU
 VCU
VCU
Tue. Sep 9 - 6:00 PM
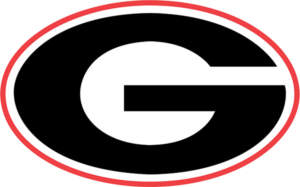 Georgia
Georgia
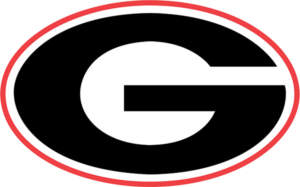 Georgia
Georgia
Thu. Sep 11 - 6:00 PM
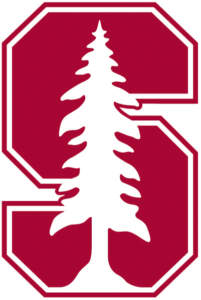 Stanford
Stanford
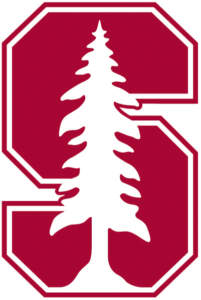 Stanford
Stanford
Thu. Sep 11 - 6:00 PM
 Elon
Elon
 Elon
Elon
Fri. Sep 12 - 6:00 PM
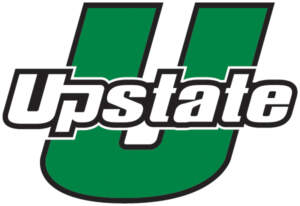 USC Upstate
USC Upstate
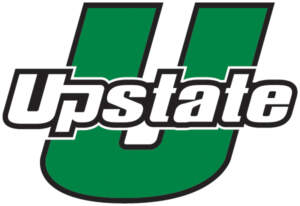 USC Upstate
USC Upstate
Sat. Sep 13 - 4:00 PM
 Wofford
Wofford
 Wofford
Wofford
Sat. Sep 13 - 7:00 PM
 SMU
SMU
 SMU
SMU
Sun. Sep 14 - 1:00 PM
 California
California
 California
California
Tue. Sep 16 - 6:00 PM
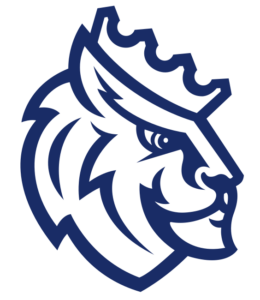 Queens
Queens
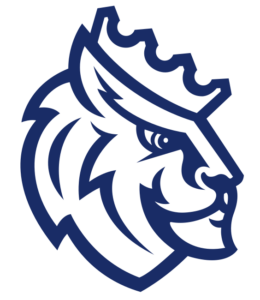 Queens
Queens
Thu. Sep 18 - 7:00 PM
 Georgetown
Georgetown
 Georgetown
Georgetown
Fri. Sep 19 - 11:00 AM
 Norfolk State
Norfolk State
 Norfolk State
Norfolk State
Fri. Sep 19 - 6:00 PM
 California
California
 California
California
Fri. Sep 19 - 7:00 PM
 Louisville
Louisville
 Louisville
Louisville
Fri. Sep 19 - 7:00 PM
 Charleston Southern
Charleston Southern
 Charleston Southern
Charleston Southern
Sat. Sep 20 - TBA
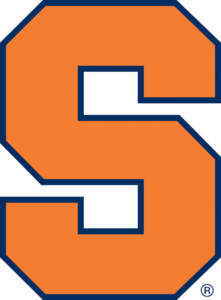 Syracuse
Syracuse
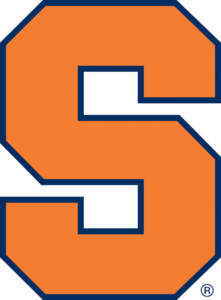 Syracuse
Syracuse
Thu. Sep 25 - 7:00 PM
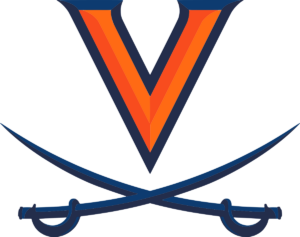 Virginia
Virginia
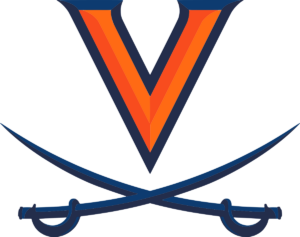 Virginia
Virginia
Fri. Sep 26 - 6:00 PM
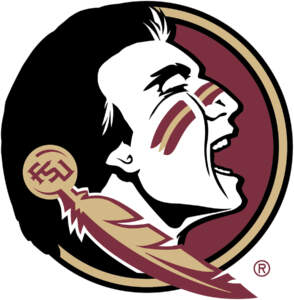 Florida State
Florida State
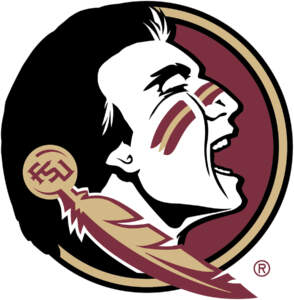 Florida State
Florida State
Fri. Sep 26 - 7:00 PM
 Wake Forest
Wake Forest
 Wake Forest
Wake Forest
Sun. Sep 28 - 1:00 PM
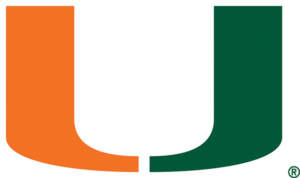 Miami (Fla.)
Miami (Fla.)
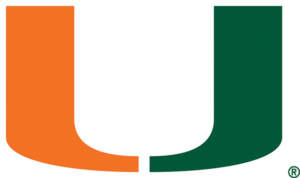 Miami (Fla.)
Miami (Fla.)
Sun. Sep 28 - 6:00 PM
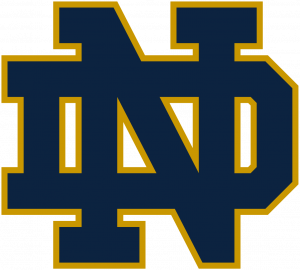 Notre Dame
Notre Dame
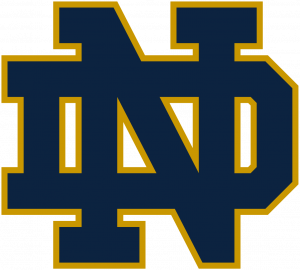 Notre Dame
Notre Dame
Fri. Oct 3 - 7:00 PM
 Pitt
Pitt
 Pitt
Pitt
Sat. Oct 4 - 7:00 PM
 Elon
Elon
 Elon
Elon
Sun. Oct 5 - 1:00 PM
 SMU
SMU
 SMU
SMU
Sun. Oct 5 - 1:00 PM
 Syracuse
Syracuse
 Syracuse
Syracuse
Mon. Aug 4 - 11:00 AM
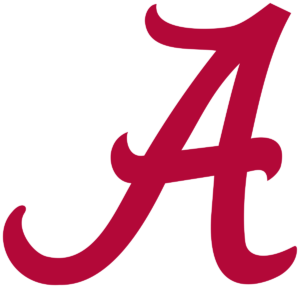 Alabama
Alabama
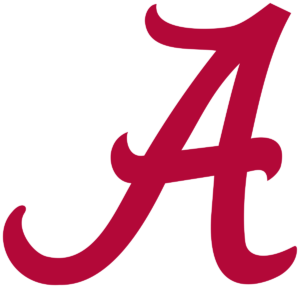 Alabama
Alabama
Sat. Aug 9 - 12:00 PM
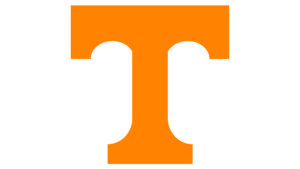 Tennessee
Tennessee
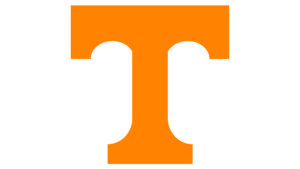 Tennessee
Tennessee
Sat. Aug 9 - 6:00 PM
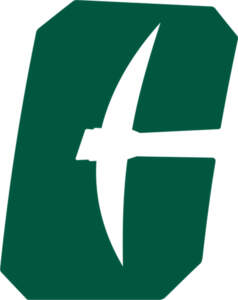 Charlotte
Charlotte
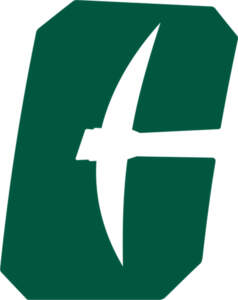 Charlotte
Charlotte
Tue. Aug 12 - 6:00 PM
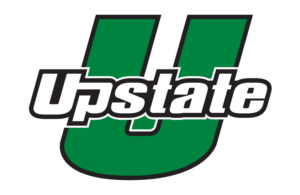 USC Upstate
USC Upstate
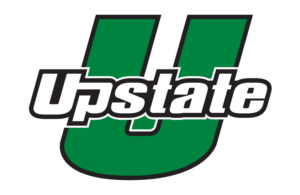 USC Upstate
USC Upstate
Thu. Aug 14 - 7:00 PM
 Ohio State
Ohio State
 Ohio State
Ohio State
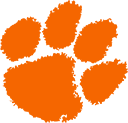
 North Carolina
North Carolina  LSU
LSU 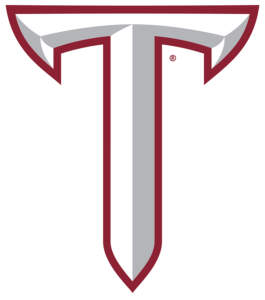 Troy
Troy  Georgia Tech
Georgia Tech 
